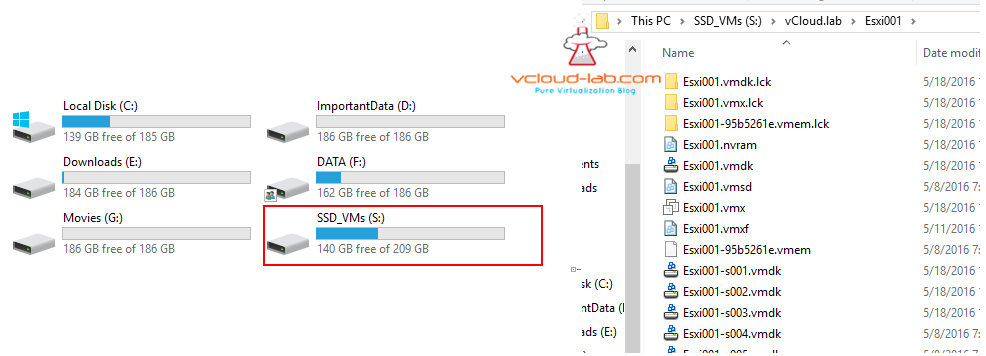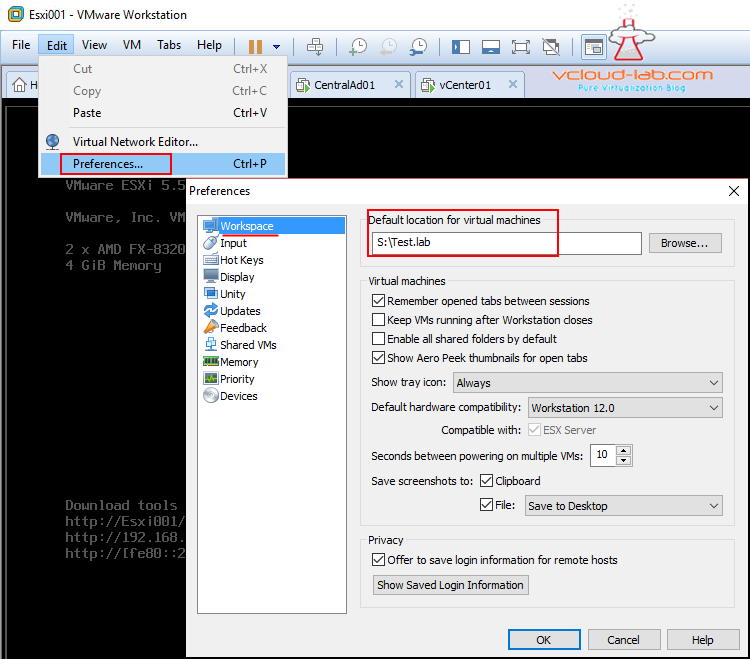In my Part 4 After showing how to configure simple VMware Workstation Networking, Its time to configure Storage for best speed. When I purchased my lab I knew that my lab won't work without good SSD as per my previous experiences. In my earlier machine I had 64 GB of SSD Disk and it got corrupt, after I moved to normal disk, I was trying to run VMs or doing any disk related tasks (like VM suspend, snapshots, SVMotion storage vMotion etc) on normal hard disk drive, it was literally hanging for while and I had to wait 15-30 min to comes it to normal, Also this time I wanted to go for some higher capacity of SSD so I am not running short on disk and Labs can be kept as it is for future needs whenever required. So it is not good an idea to run all your VMs from normal rotating disk, VM will consume all the bandwidth of disk and your practical lab speed will suffer. Also when you start creating VMs you always need bigger capacity so suggestion is to buy it bigger in the first purchase only so you don't have to regret later.
Now I got two Hard disk, one is normal Seagate 1 TB and another is Samsung 256 GB SSD. I have partitioned 1 TB disk into 5, and OS is running on Seagate drive and. All my VM related date is on Samsung 256 GB (VMDK, VMX, snapshot files) as you can see in the below screenshot. SSD doesn't have any other data at all. Frankly speaking I am not looking for good speed for my underlying Windows OS but for Virtualized VMs.
Now in VMware workstation there is option provided to make certain folder or drive make default location. Go to Edit, Preferences, in Workspace select your Default location for virtual machines., Now whenever you create new Virtual Machines, By default it shows configured location to store VMs data and you can override it by selecting your own location.
Next part I am going to cover on how to save disk space on the SSD when virtualizing. This can save your plenty of space when you have lots of VMs.
PART 1 : BUILDING AND BUYING GUIDE IDEAS FOR VMWARE LAB
PART 2 : BUILDING AND HARDWARE BUYING GUIDE IDEAS FOR VMWARE LAB
PART 3 : MY VSPHERE LAB CONFIGURATION ON VMWARE WORKSTATION
PART 4 : CONFIGURING VMWARE WORKSTATION NETWORKING IN HOME LAB
PART 5 : CONFIGURING STORAGE IN VMWare WORKSTATION FOR OPTIMAL SPEED
PART 6 : CONFIGURE VMWARE WORKSTATION TO SAVE SSD SPACE AND TIME
PART 7 : CREATING NESTED VMWARE ESXI SERVER VM IN HOMELAB ON VMWARE WORKSTATION
PART 8 : CPU COOLING SOLUTION FOR MY HOME LAB ON VMWARE WORKSTATION