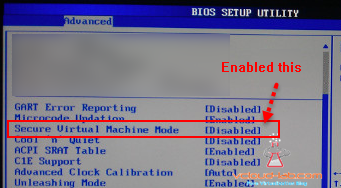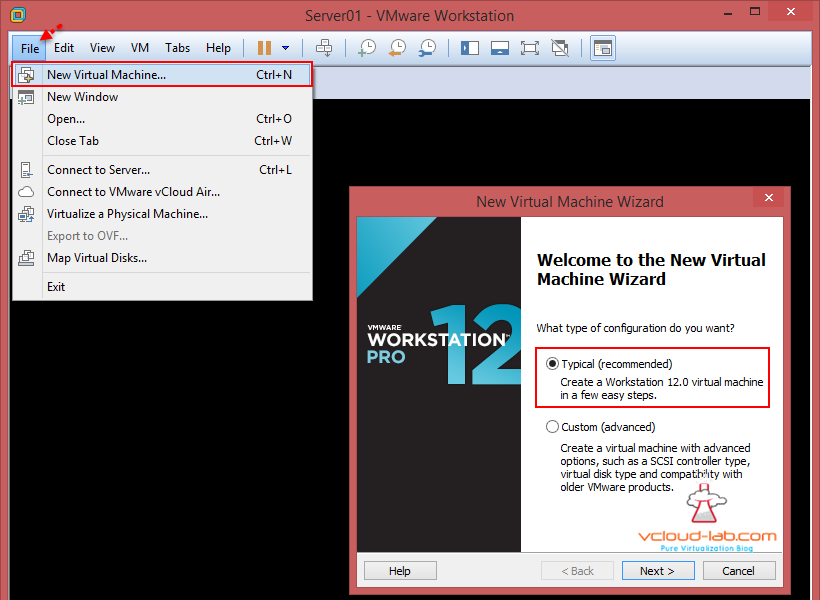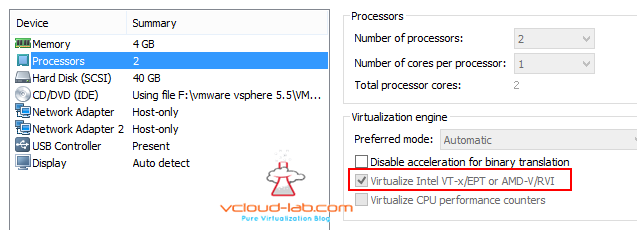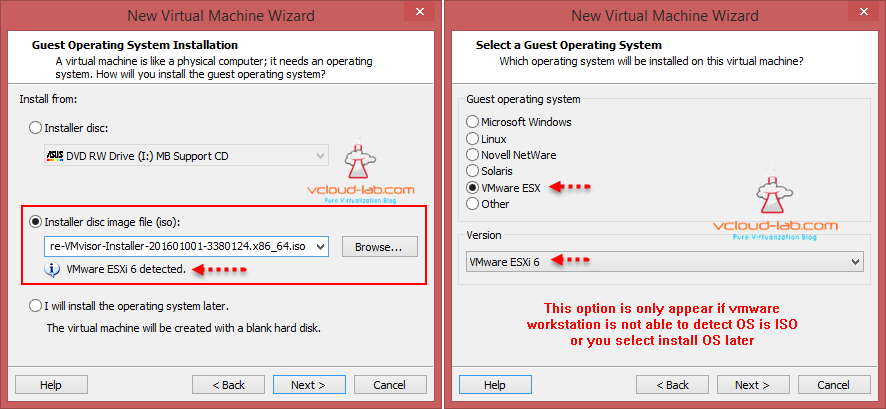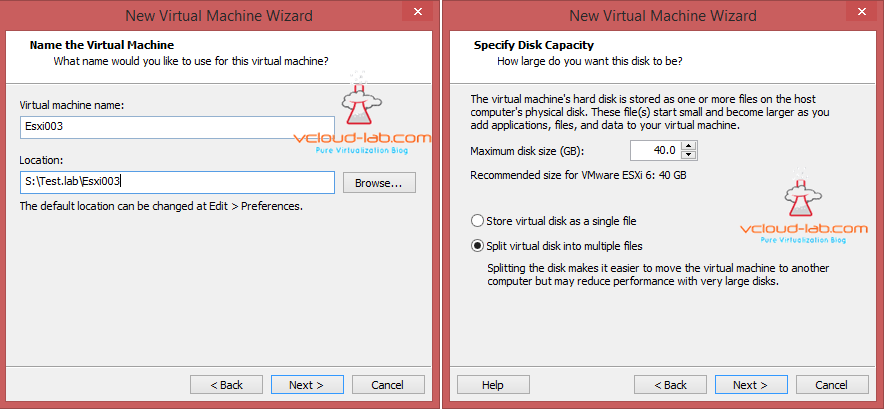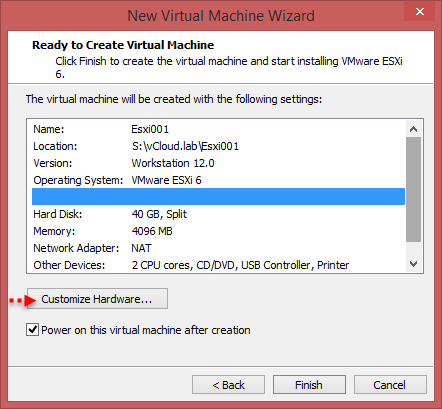After installing and configuring VMWare Workstation I am going to install my first ESXi VM on the workstation, Virtualizing Esxi OS is called Nesting. If you have single computer and want to try virtualization without modifying your base OS, Nesting Virtualization is best option for you. Here I am going to show how to install VMware Esxi version 6. If you go through my previous post on building VMWare lab for Home, Both my AMD FX series processor supports AMD-V feature, Which helps in virtualization and support virtual 64 bit OS. AMD Virtualization (AMD-V™) technology is a set of on-chip features that help you make better use of and improve the performance of your virtualization resources. To enabled AMD-V feature it should enabled in BIOS. Once you enter the BIOS while booting computer go to Advanced Tab, there you will see Secure Virtual Machine Mode Disabled, Enable it and your hardware and OS is all set to take advantage of virtualization features.
Next open VMware Workstation and create new virtual machine under File menu bar and select Typical, It will few steps and clicks.
As below the settings in Processors once I create VM, Virtualize Intel VT-x/EPT or AMD-V/RVI is already enabled (Option is grayed out because VM is powered on, Once powered off you will be able to modify it.) This feature should be enable to pass through virtualization feature to VM. in earlier version of workstations I had to enable this manually.
For next screenshot I have downloaded VMWare Esxi ISO file for http://www.vmware.com. I can use it for 60 Days Trial. I browsed installer disc image (iso) and selected download ESXi 6 iso. VMware Workstation is capable of detecting OS inside the ISO, and it automatically select the appropriate recommended OS hardware settings. If you select install OS later, It will show you the OS list in next screen and you will have to manually select the ESXi OS as Guest Operating System. (Second screen also appear when VMware Workstation is not able to detect Operating system inside ISO file.), Once appropriate Guest Operating System (VMware Esxi) is selected, AMD-V virtualization features will be pass-through to nested ESXi Machine, In other words this VM is tailored compatible to run Esxi OS, with 4 GB RAM and 2 CPUs and other settings.
Next screen is VM data storage location I configured in earlier article for optimizing speed, this drive is also a SSD drive one. Give VM some meaning name. Even though it is my home lab I maintain my own naming convention for server name. On the next screen assign the VMDK size of VM (I use default settings 40 GB is way more than enough and splitting virtual disk into multiple files can increase speed if you want to move it to my another computers), This disk is thin provisioned disk, if you check the actual space after installation, you will find it is very less space. It is the only installed software space, as you add something to disk it will inflate, and will take only required disk space, it is kind of storage virtualization.
Once you press next, you will see VM configuration summary, Here you can press finish to start VM and invoke installation for ESXi server from attached ISO, but before that I want to add addition network adapters.
By default for the first time when you start this VM it will boot into ESXi ISO file, This is the end of configuring home Lab series, in next article I will be showing on installing and configuring ESXi server.
PART 1 : INSTALLING ESXI ON VMWARE WORKSTATION HOME LAB
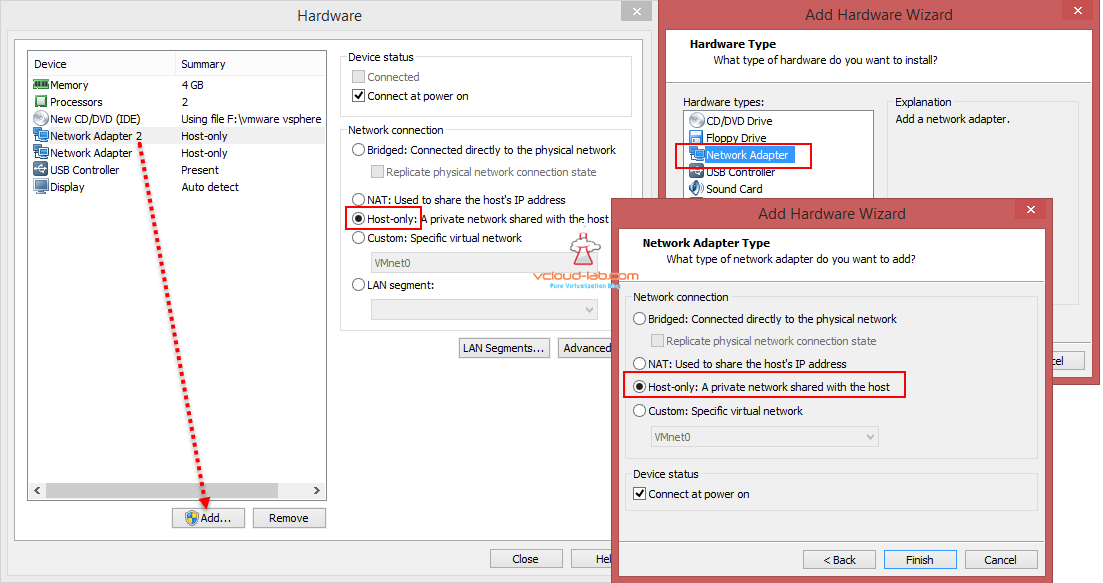
PART 1 : BUILDING AND BUYING GUIDE IDEAS FOR VMWARE LAB
PART 2 : BUILDING AND HARDWARE BUYING GUIDE IDEAS FOR VMWARE LAB
PART 3 : MY VSPHERE LAB CONFIGURATION ON VMWARE WORKSTATION
PART 4 : CONFIGURING VMWARE WORKSTATION NETWORKING IN HOME LAB
PART 5 : CONFIGURING STORAGE IN VMWare WORKSTATION FOR OPTIMAL SPEED
PART 6 : CONFIGURE VMWARE WORKSTATION TO SAVE SSD SPACE AND TIME
PART 7 : CREATING NESTED VMWARE ESXI SERVER VM IN HOMELAB ON VMWARE WORKSTATION
PART 8 : CPU COOLING SOLUTION FOR MY HOME LAB ON VMWARE WORKSTATION