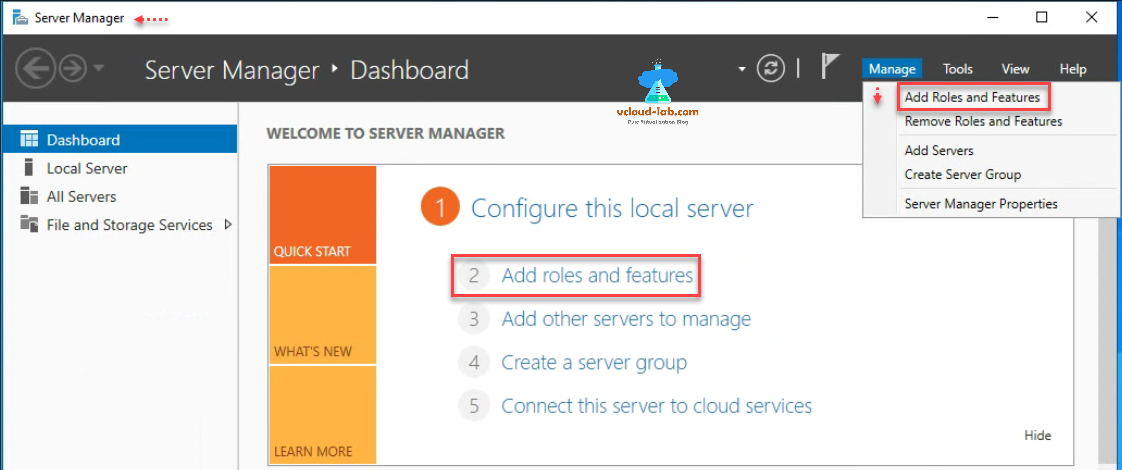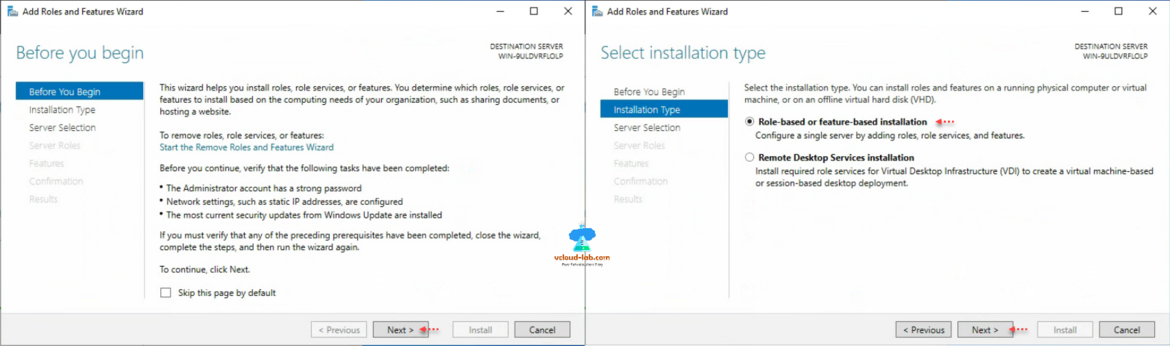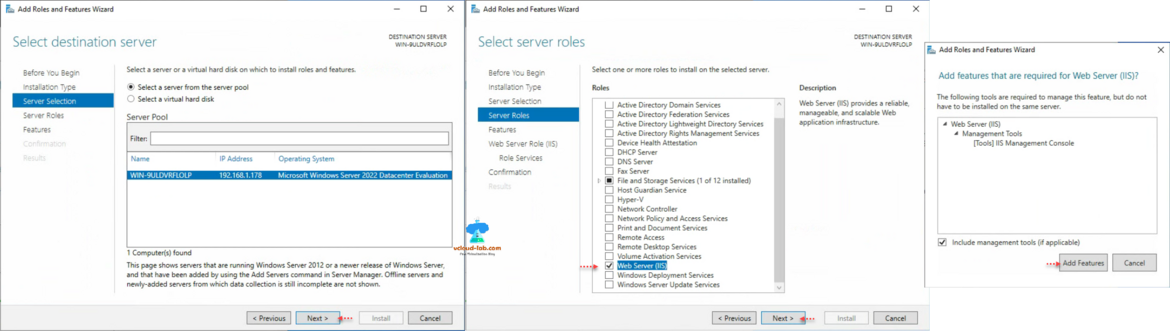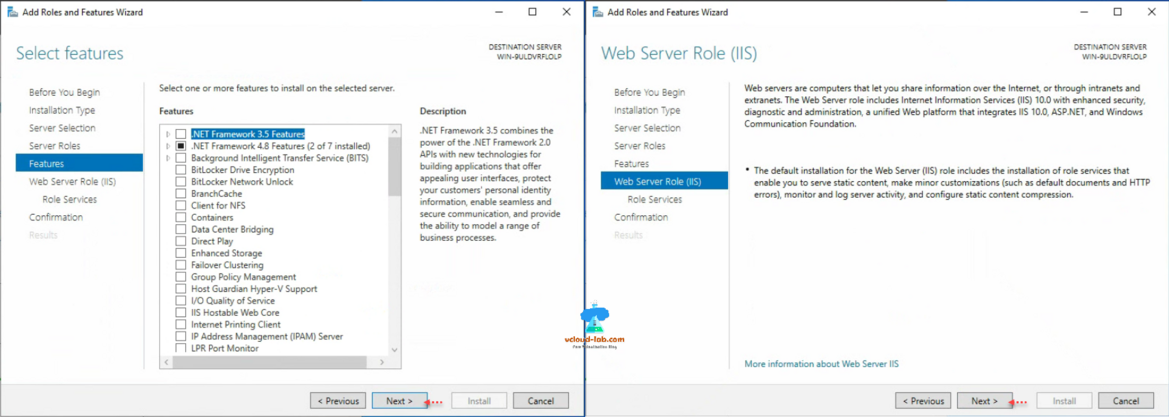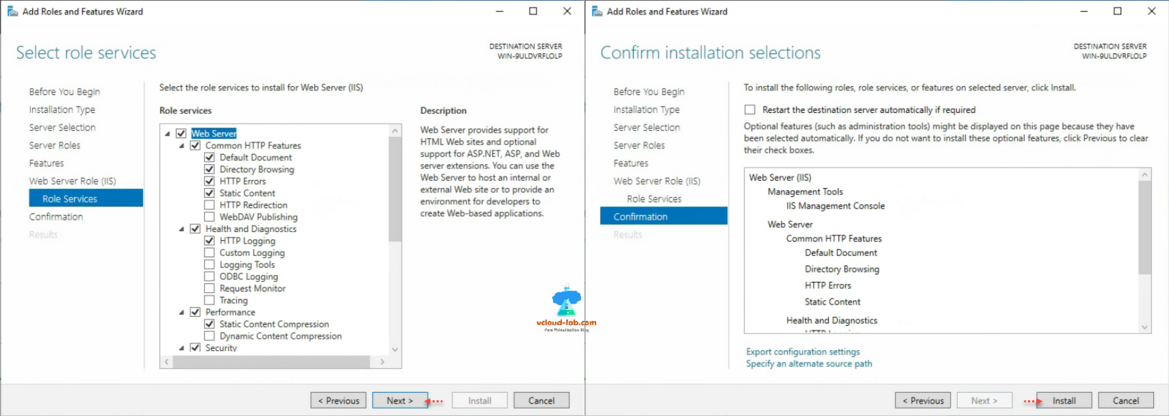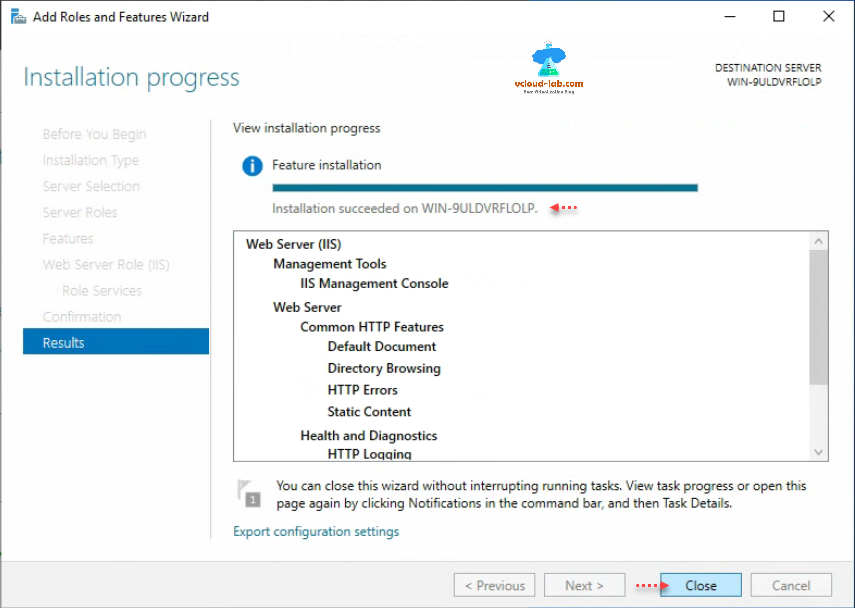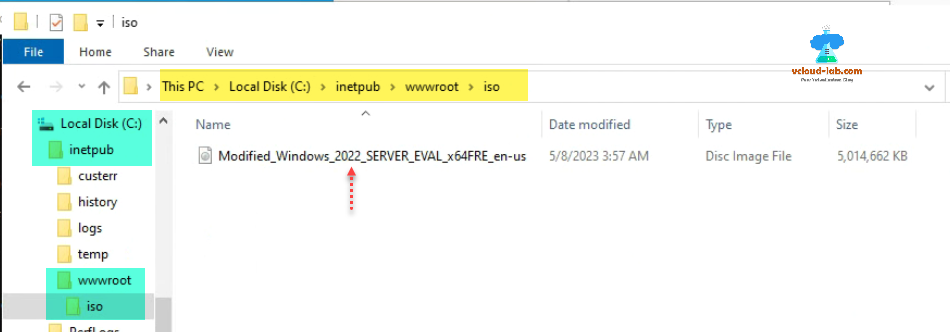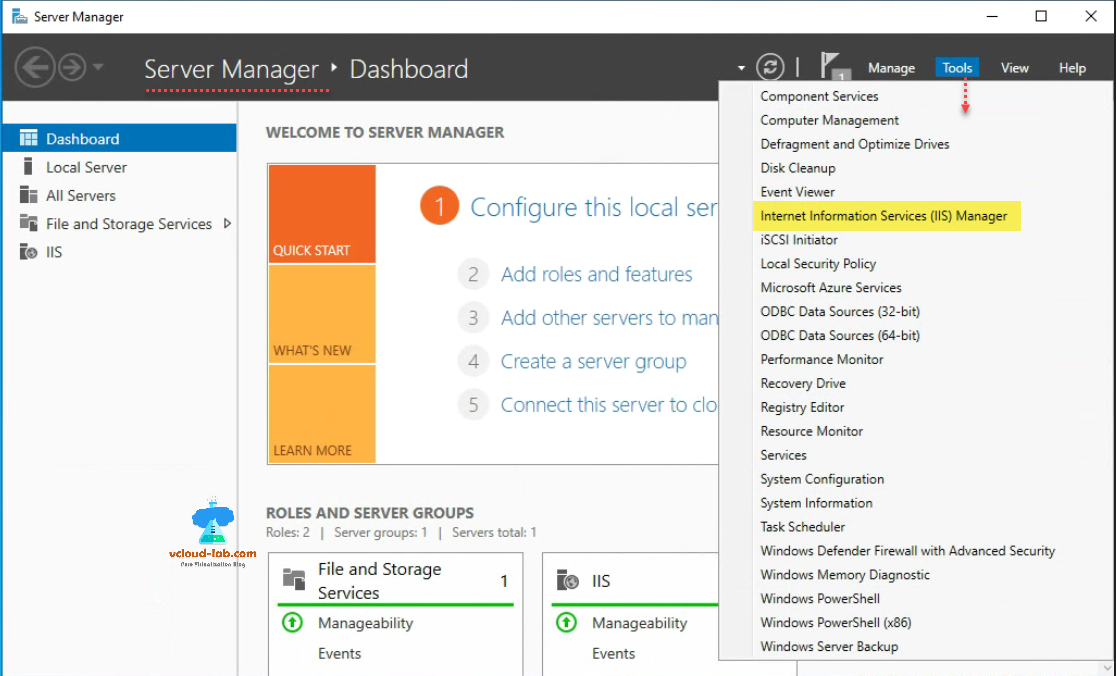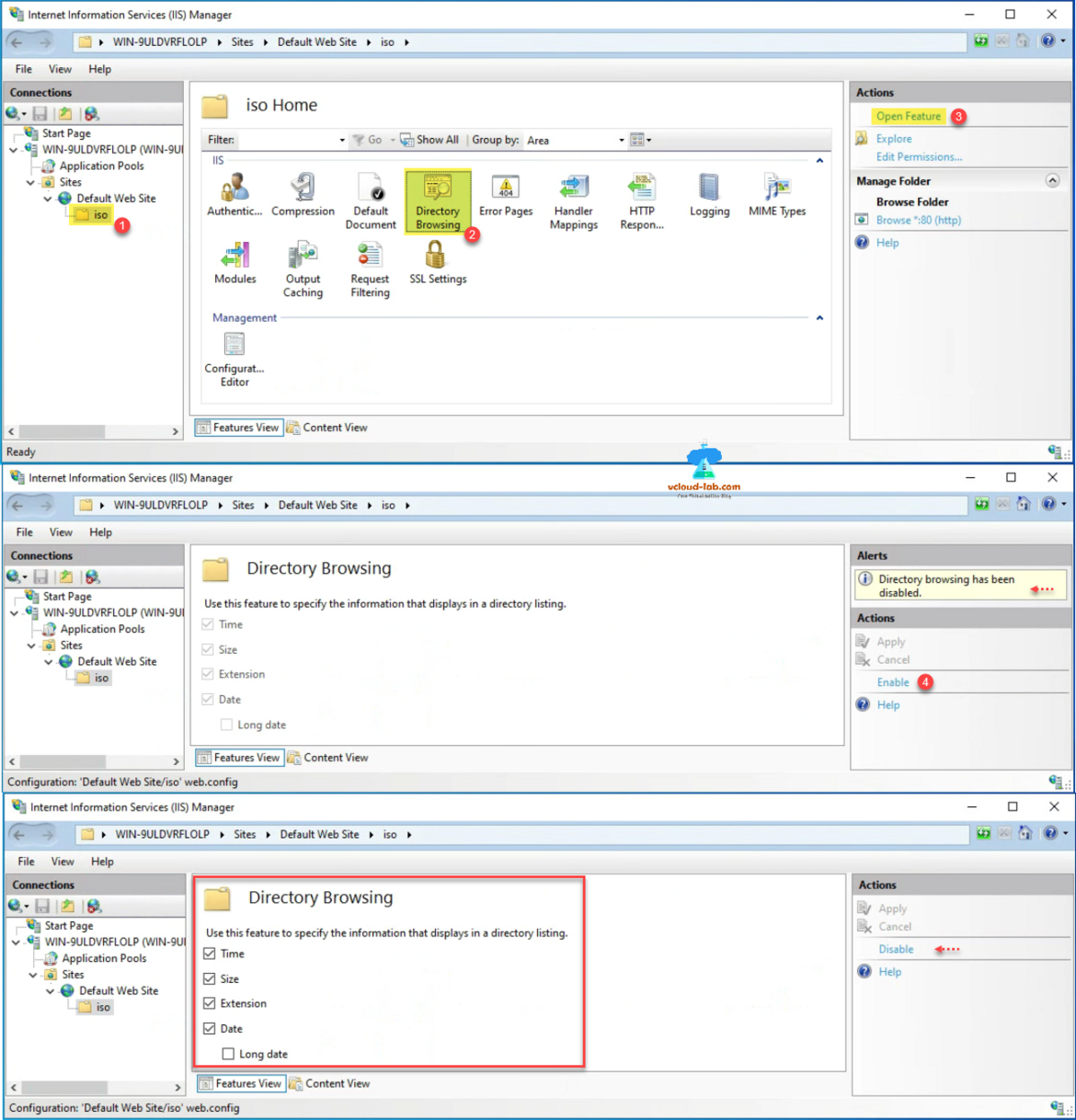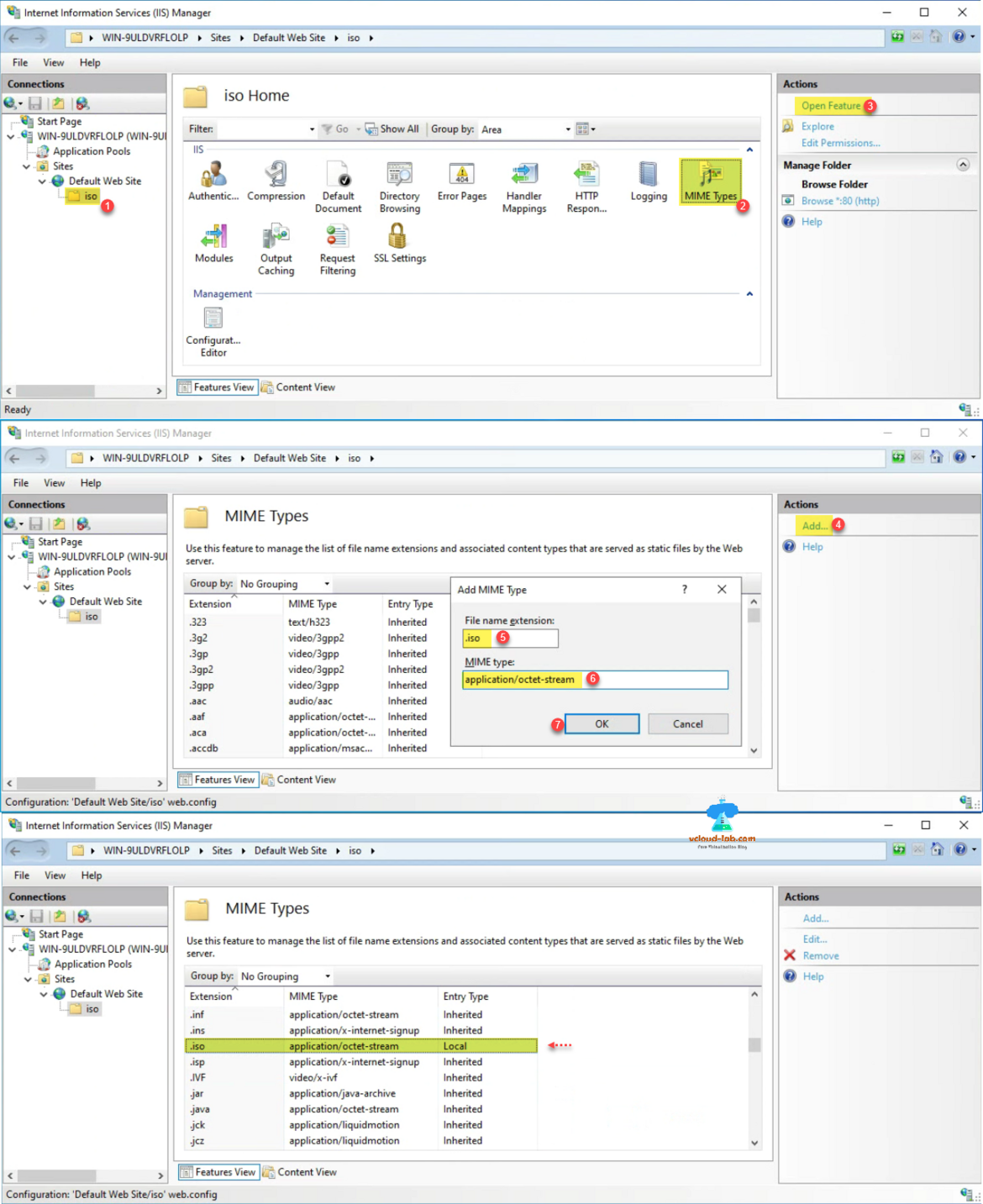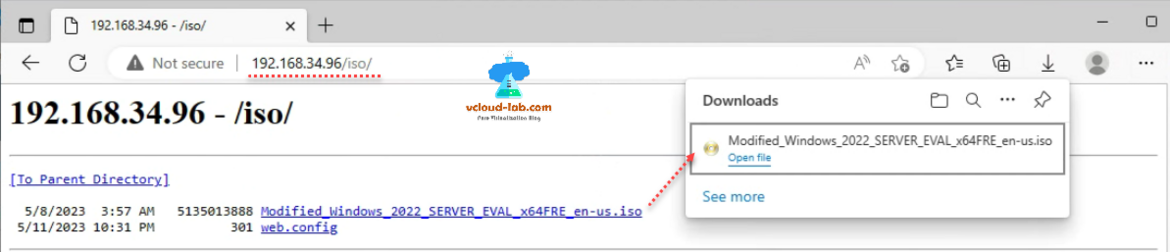This is a part 2 of my Part 1 article Inject and install VMware Tools During Install by modifying Microsoft Windows ISO. I will use this IIS server setup in the Hashcorp Packer.exe configuration to create VMware Microsoft Windows VM Template on vCenter server.
Here I will configure IIS (Internet Information services) web server from scratch, where I will keep my all modified (VMWare Tools injected/slipstreamed) Windows Server OS ISO file and packer setup will pickup and download these ISO files for further to create VMware Virtual Machine Templates on vCenter server. This IIS server configuration is a one time process.
Part 1: Inject and install VMware Tools During Install by modifying Microsoft Windows ISO
Part 2: Configure IIS server to allow download .ISO files
Part 3: Using HashiCorp Packer to build a Windows Server VM template for VMware vSphere
To install IIS server on Windows, Open Server Manager and click Manage > Add Roles and Features.
In the Add Roles and Features Wizard click Next button for before you begin and Select installation type pages. Keep selected Role based or feature based installation in installation type.
Next in the Select destination server, server is already selected, click Next.
Select Server roles step is crucial, Choose Web Server (IIS) from the list and Add features. Click Next.
No changes required in Features or Web Server Role (IIS). Click Next button for both.
In the Role Services verify or add addition services if needed, In our case I am using default configuration. Click Next. Confirm Installation Selection again verify your configuration, click Install button to proceed.
You can view Installation progress. Feature Installation is succeeded on the server. Click close button.
Once this IIS Web server is installed you will see new folder structure inetpub is created under C: drive. You will need to copy modified ISO file earlier created (in Part 1: Inject and install VMware Tools During Install by modifying Microsoft Windows ISO) under C:\inetpub\wwwroot\iso folder as shown below. (Note: Create a iso directory it will not exist)
For further IIS web server configuration. Click Tools > Internet Information Services (IIS) Manager in Server Manager.
First configuration is I need IIS web server to show all files under iso folder as directory listing on web browser on website.
For this in IIS manager expand Server > Sites > Default Web Site > iso directory in left pane. From middle pane choose Directory Browsing and in the Right side Actions pane click Open Feature. At the moment you can see Directory browsing has been disabled by default. Click Enable. As you can see Directory browsing/listing is enabled.
Next go back to folder iso home. Click MIME Types and click Open Feature from Actions. Click Add button to Add new MIME Type. Use below information and click OK.
File name extensions: .iso
MIME Type: application/octet-stream
Next you will see new MIME type in the list.
At this point IIS web server is ready. All the above IIS configuration is captured inside and governed by web.config file under iso folder. If incase you want to migrate web server. you can use the same file to automate configuration.
Its time to test web server. On my browser I have used web server ip with iso folder location example http://webserverip/iso. In the browser I see the modified Windows 2022 Eval server ISO. Click it and check if you are able to download the ISO file. In my case I am successful. I will use this web server in next article for Hashicorp packer VMware windows Virtual machine template creation.
Useful Articles
Deploy install VCSA (vCenter server appliance 6.5) on VMWare Workstation
Enable or disable SSH on VMWare vCenter Server Appliance (VCSA)
The top 10 reasons to upgrade to VMware vSphere 6.5
vCenter server appliance 6.5 deployment Error The supplied system is not valid
How to deploy vCenter server appliance on VMware Workstation
Enable Access to the VCSA Bash shell or Appliance Shell
Patching the vCenter Server Appliance VCSA
Install and Configure VMware UMDS on Linux
How to Install vCenter server appliance on ESXi host