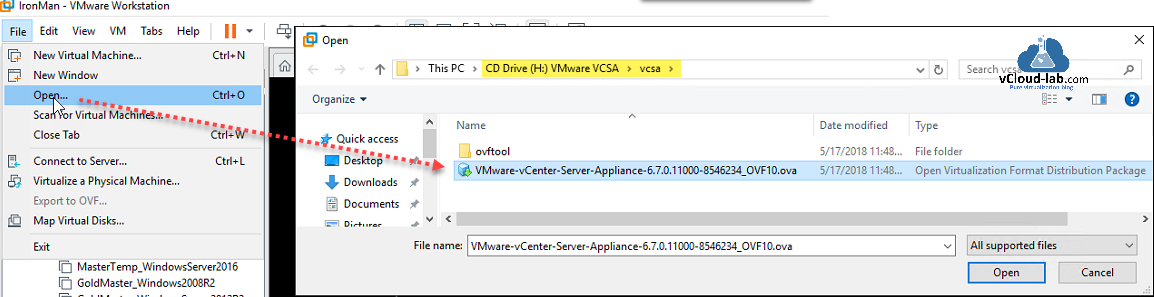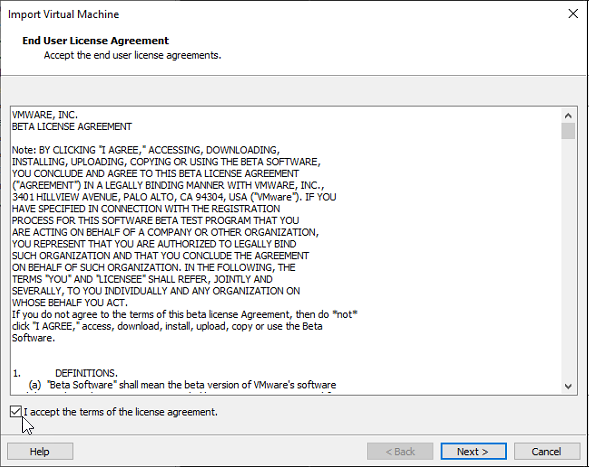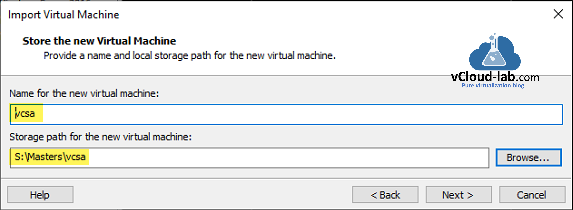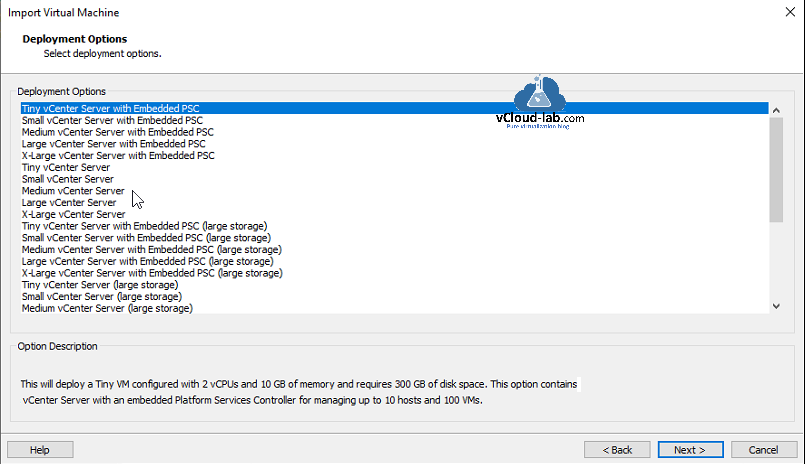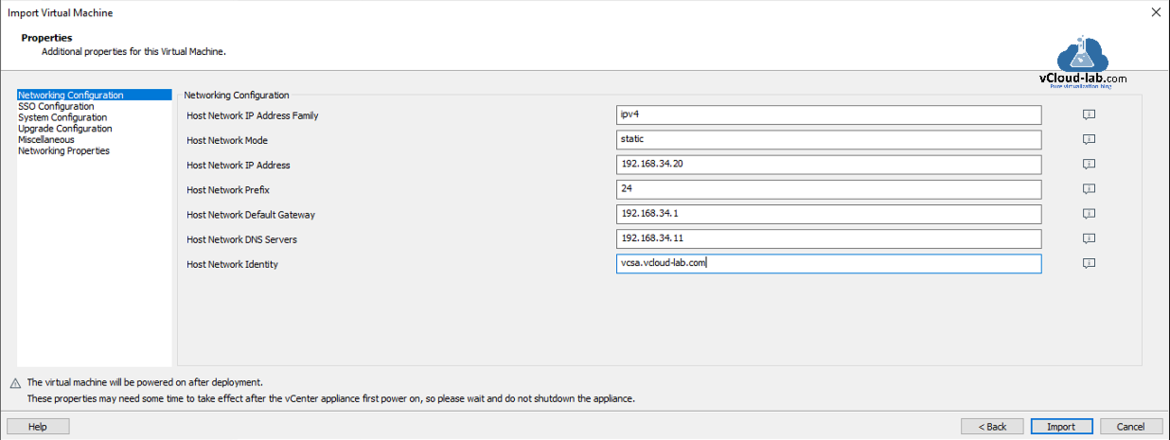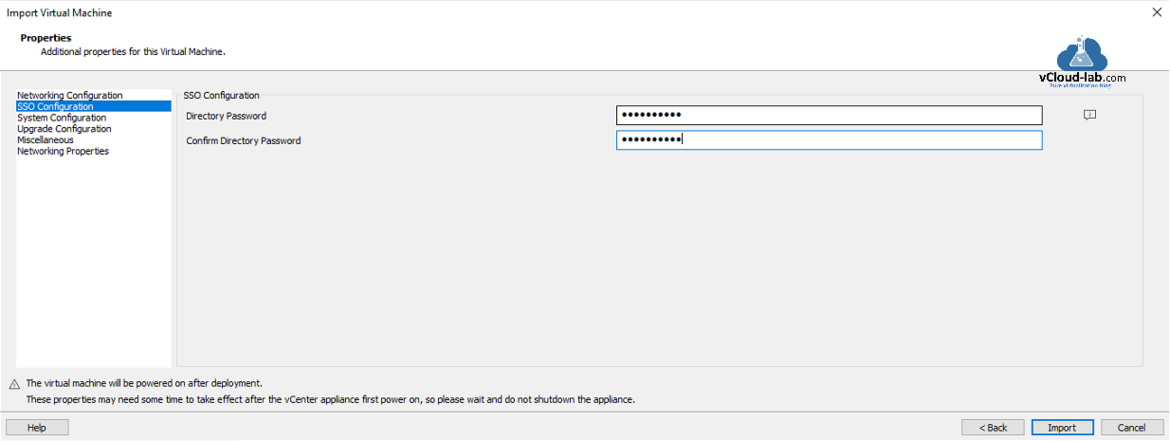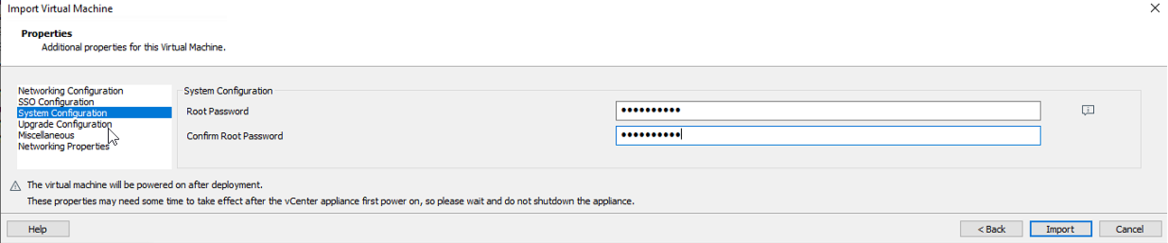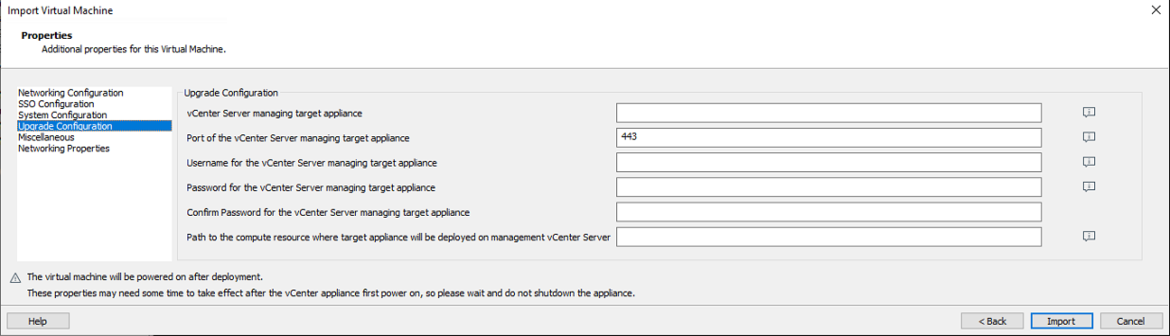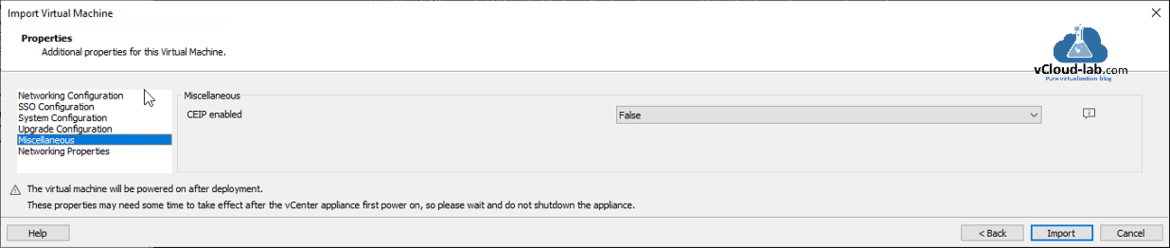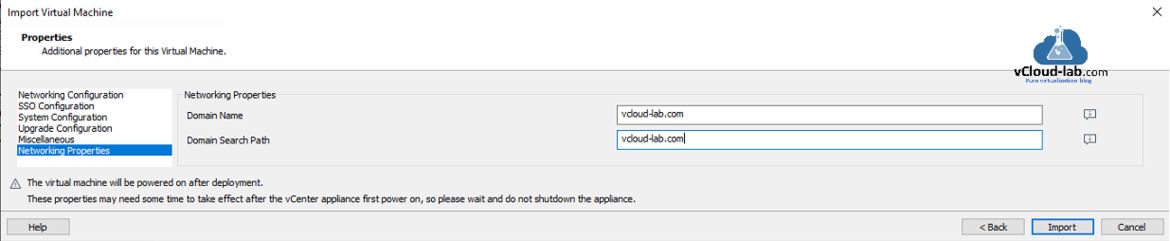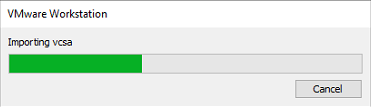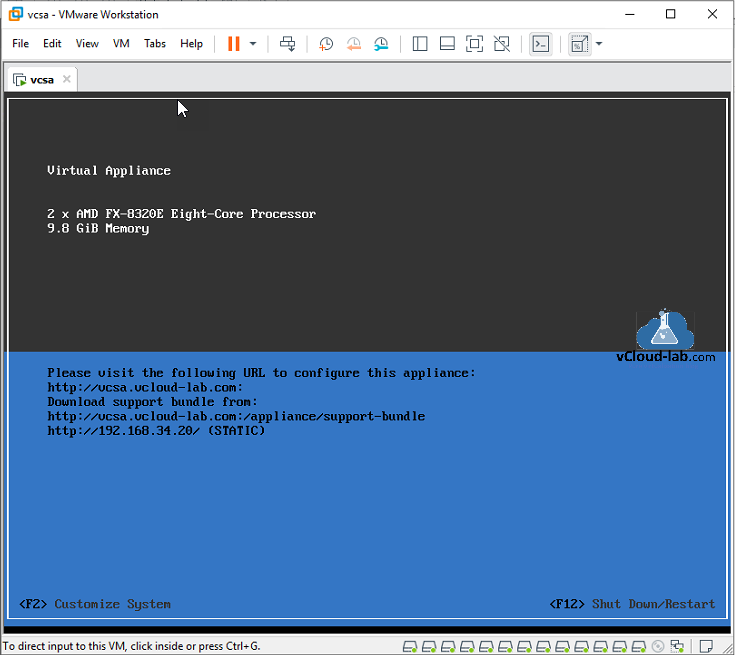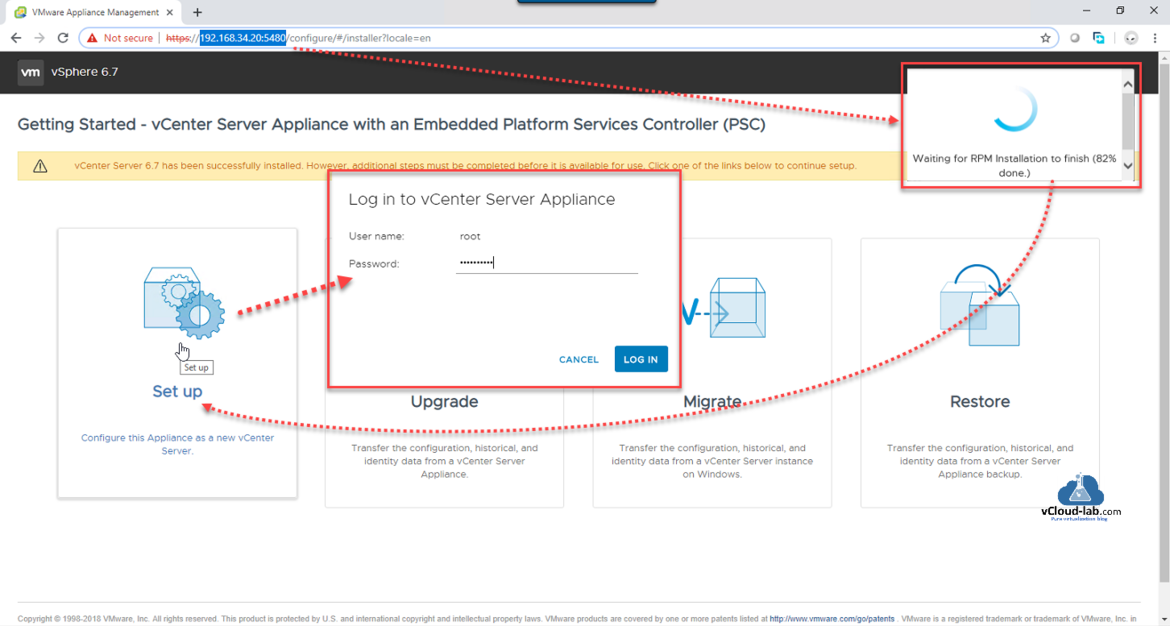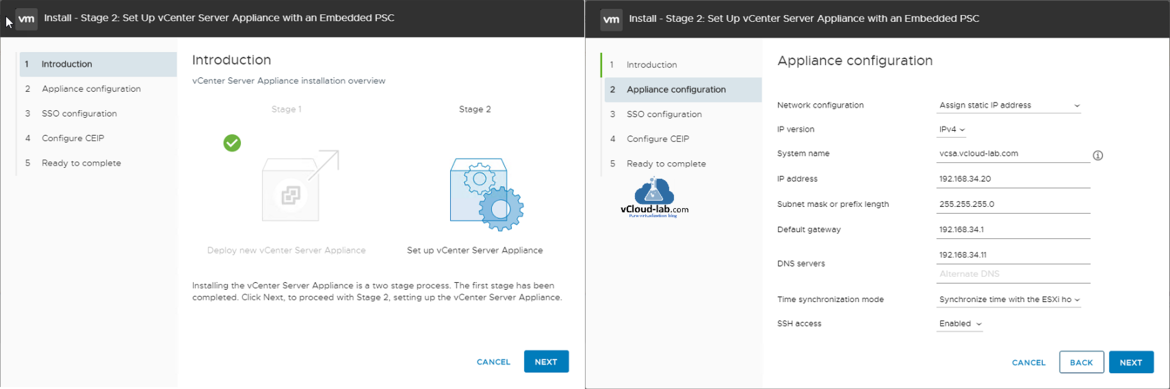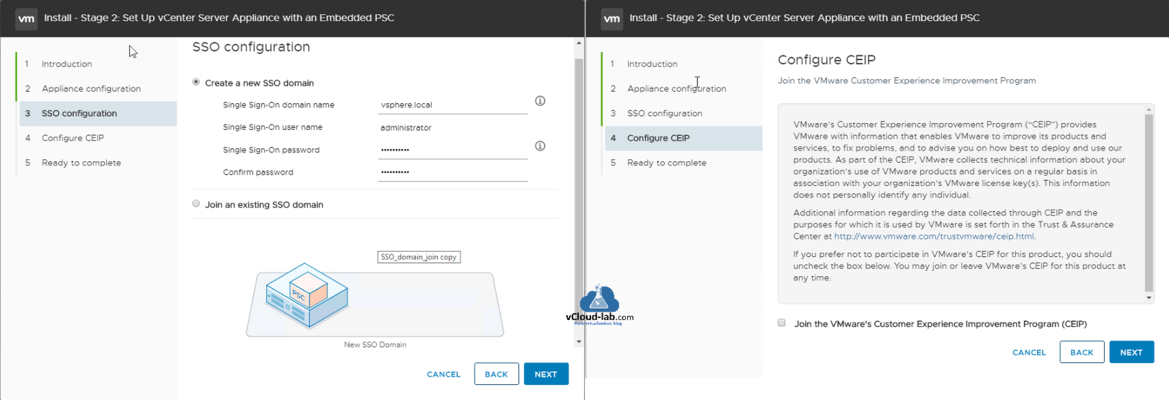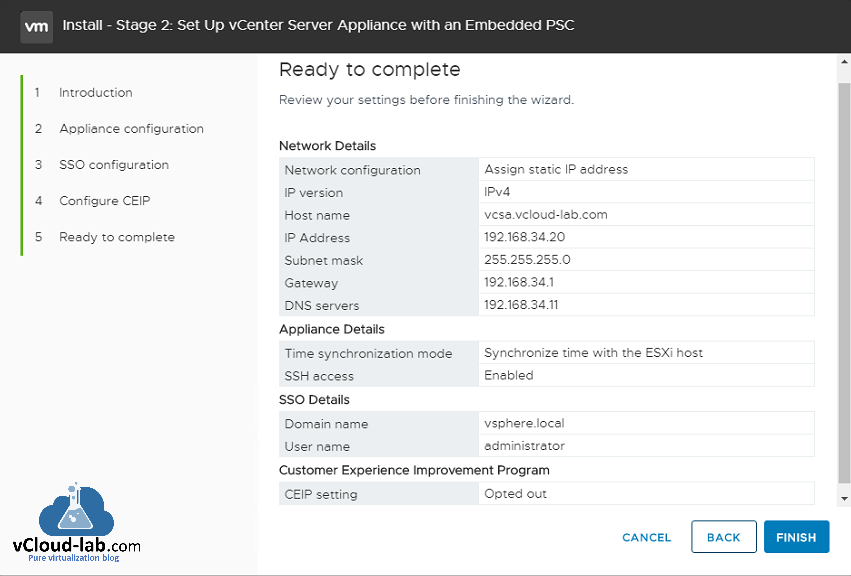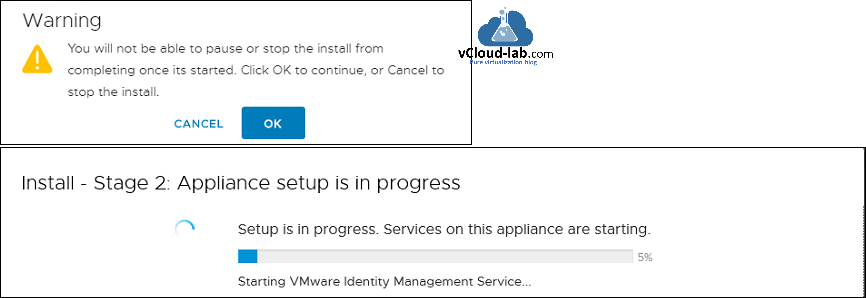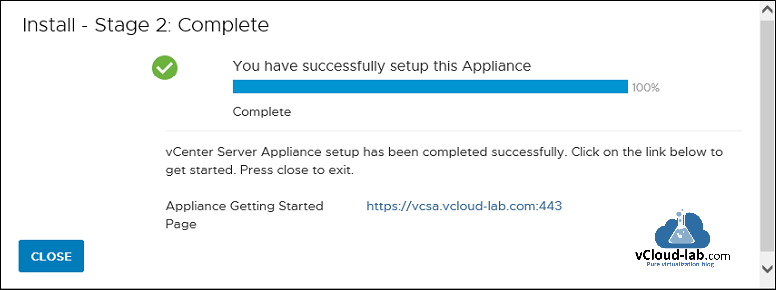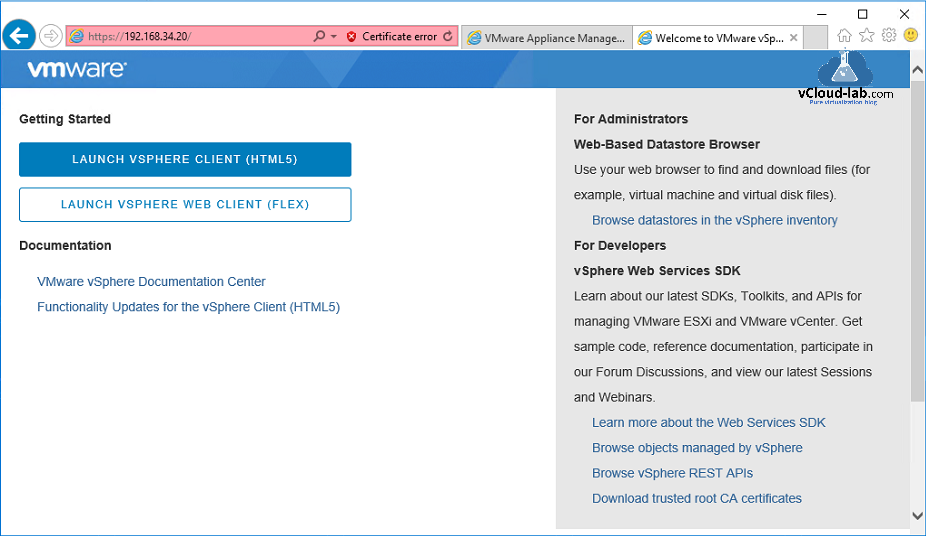I keep experimenting in my vSphere lab environment, and this time wanted to Install fresh vCenter server appliance from scratch on VMware Workstation, with new version of VMware Workstation deploying OVF (open virtulization format) is very easy, although I already had written article previously Deploy install VCSA (vCenter server appliance 6.5) on VMWare Workstation, using that I had to deploy vCenter on ESXi server first and then export it as OVF, it was very hassle.
In this article from installation to configuration everything is done on VMware workstation, and no ESXi server is used. For a start I have already downloaded latest vCenter server appliance 6.7 ISO from https://my.vmware.com, Mounted it as virtual DVD-CDROM, launch VMware Workstation, click File menu then go to Open and on the file selection dialog box select ova file from vcsa folder inside mounted or extracted ISO file.
On the Import Virtual Machine wizard accept the end user license agreement, click next.
Provide Name for the new vCenter server virtual machine and browse or type storage drive path where all the appliance VM data will be saved.
In the deployment option choose your vCenter VM size (CPU, Memory and disk), I am selecting first one option Tiny vCenter server with Embedded PSC, which will deploy a tiny VM configured with 2 vCPUs and 10 GB of memory and thin disk of 300 GB capacity, This option contains vCenter Server with an embedded platform services controller (PSC) for managing upto 10 Esxi hosts and 100 VMs, It is suitable for my lab.
Next are properties options which asks additional properties for this virtual machine, below are the mandatory items for networking configuration.
- Host Network IP address family, you can either use ipv4 or ipv6
- Host Network mode has 3 options Static, DHCP or autoconf for ipv6 only
- Host Network IP Address: Only provide this when mode is static, can be ipv4 or ipv6 based on specified address family.
- Host Network prefix length: Only provide this when mode is static. 0-32 for ipv4, 0-128 for ipv6
- Host IP address of default gateway can be 'default' when using IPv6
- Host network DNS Servers: comma separated list of IP address of DNS servers
- Host Network Identity : (IP address or fqdn [fully-qualified domain name]) services should use when advertising themselves.
On the SSO configuration type password twice for SSO Directory which is inbuilt in PSC (Platform services controller).
System Configuration will ask for root password, Which will require for later configuration of vCenter management portal.
Don't configure anything on Upgrade Configuration and leave it as it is blank, this option is only applicable if you want to upgrade a source appliance in VCHA (vCenter HA), If you are planning for the same in future below are the option's details.
- vCenter server managing target appliance : FQDN or IP address of the vCenter Server managing the target appliance.
- Port of the vCenter server managing target appliance : Https port of the vCenter Server managing the target appliance. Used when upgrading a source appliance in VCHA cluster. if not specified, port 443 will be used by default
- User for the vCenter Server managing target appliance : User able to authenticate in vCenter server managing the target appliance. The user must have privilege Global.VCServer.
- Password for the vCenter Server managing target appliance -- Password for Administrator user authenticating to the vcenter server
- Confirm Password for the vCenter Server managing target appliance
- Path to the compute resource where target appliance will be deployed on management vCenter Server - Path to host/cluster/resource pool where target appliance will be deployed on managment vcenter server. Used when upgrading a source appliance in VCHA cluster. Example /my_datacenter/my_folder/my_host_or_cluster/my_resource_pool
Under miscellaneous configure CEIP enable either true or false according to your choice, VMware's Customer Experience Improvement Program ("CEIP") provides information that helps VMware to improve our products and services, fix problems and advise you on how best to deploy and use our products.
Networking properties is a last configuration and options are the domain name of this VM. Leave it blank if DHCP is desired, the domain search path (comma or space separated domain names ) for this vm. Leave it blank again if DHCP is desired, Press Import button, The virtual machine will be powered on after deployment.
After clicking Import button, This is a classic progress showing import of vcsa appliance vm.
All the properties provided above will need some time to take effect after the vCenter appliance first power on, so just wait and do not shutdown the appliance. Let vCenter server virtual appliance initiate and wait for DCUI to appear to confirm all is going good.
Till now only vCenter appliance is installed, however additional steps must be completed before it is available for use, Open vCenter appliance management link in browser https://<FQDN or IP>:5480. Port 5480 is commonly used in almost all vSphere product for management portal. After launching management portal for the first time it initializes all the required RPM and they are installed in the background, no input is required from your side. After process is finished click on Set Up icon which will configure this appliance as a new vCenter server, Log on to the vCenter Server Appliance using root password earlier created.
If you are receiving below error message in start of stage 2, configure your dns name resolution correctly as vCenter server configuration via vmware workstation is heavily dependent on proper DNS name resolution. Error message looks like below.
Error: The supplied system name FQDN is not valid.
Resolution: If the supplied system name is a FQDN, then make sure the DNS forward lookup results in at least one valid IP address in the system. if the supplied system name is an IP address, then it should be on of the valid IP address(es) in the system.
To resolve this error issue you can follow my blog vCenter server appliance 6.5 deployment Error The supplied system is not valid.
Installing vcenter server appliance is a two stage process. The first stage has been already completed. Click next, to proceed with Stage 2, setting up the vCenter Server appliance. On Appliance configuration All the information is already filled up (we provided the same earlier), you can configure Time synchronization mode to NTP server and enable SSH access. Click Next.
On the SSO (Single Sign On) configuration, Create a new SSO domain. I am using default domain name vsphere.local. and User name is administrator. Provide password twice to confirm. Click next. Configure CEIP as per your choice and click next.
On the Ready to complete, review your settings before finishing the wizard.
Once you press finish button, there is a Warning says, you will not be able to pause or stop the install from completing once its started. Click OK to continue. Appliance setup process starts and you can view the progress with what is going on in behind, there services it is bringing up.
Stage two is complete, You can get started with appliance by using url https://<vCenter fqdn or Ip>:443.
Here all the settings are configured, I can use vsphere web client (Flex flash based) or vsphere Client (HTML5) now.
Useful Article
CREATE VIRTUAL DATACENTER AND ADD ESXI HOST ON VCENTER SERVER
ADDING AND ASSIGNING VSPHERE LICENSES IN VCENTER SERVER AND ESXI
ADDING AND CONFIGURING VMWARE VSPHERE VCENTER SSO ACTIVE DIRECTORY AS LDAP SERVER
Configuring a vCenter PSC Single sign-on Active directory Integrated windows authentication