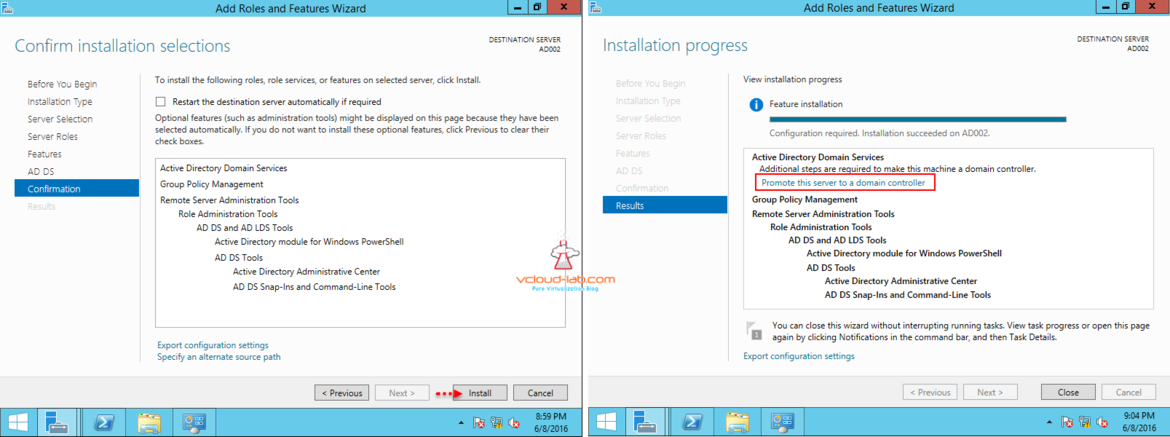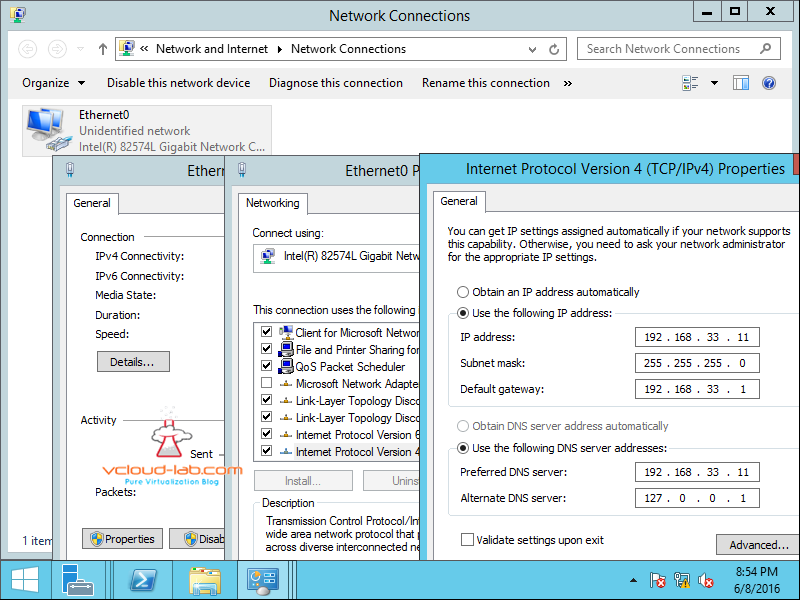Active Directory (AD) is an essential and must have in your lab, Even if you have single Domain Controller (DC) in your domain its enough for lab environment testing, This LDAP server can be used and integrated as a SSO server (single sign on) in multiple and different applications, Same Active directory can be used in VMware vSphere Lab also in other products. Other best part is, It has integrated DNS server, another I use it as a NTP server also. Currently I am requiring one domain controller with DNS (Domain Naming System) server, after my last article RESOLVED : FAIL TO DEPLOY OVF TEMPLATE - TASK CANCELED BY USER, AD and DNS are one kind of dependency and crucial part in all environment even in Production, Development and also in labs.
In my lab I already have one template VM installed with Windows 2012 R2 OS. I have fully patched and installed updates, enabled RDP, firewall disabled, any other software installed which I require frequently, and above all install VMware tools. And in the last I shut it down using sysprep tool (Before sysprep I took snapshot of the VM). I already have written detailed blog on the deploying VM from Template, PART 6 : CONFIGURE VMWARE WORKSTATION TO SAVE SPACE AND TIME,
POWERSHELL: INSTALLING AND CONFIGURING ACTIVE DIRECTORY
DSC (DESIRED STATE CONFIGURATION) : DEPLOYING ACTIVE DIRECTORY
I have followed step by step information from above blog to deploy new VM, it is linked cloned from existing Windows 2012 R2. I powered on (Start up Guest) by right clicking just deployed AD virtual machine. 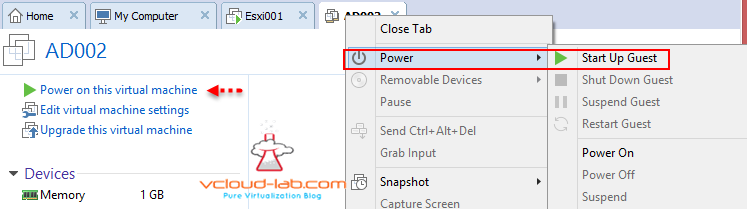
Once the machine is powered on (It is already syspreped). I configured IP address, Dns server as its self IP, then I login and use PowerShell to change the computer Hostname quickly. first I checked computer name with Hostname command and then executed Rename-Computer -NewName AD002 -Restart, Once server is restarted you are ready to install active directory. 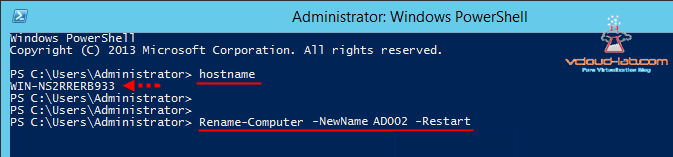
Once server is started I have taken snapshot, In this article I am going to show GUI based installation of AD, In the next article i will be showing complete PowerShell command based installation and configuration of AD. For this I will revert to the snapshot to go into this point and I can start fresh from scratch. From taskbar manager click server manager then Add roles and features.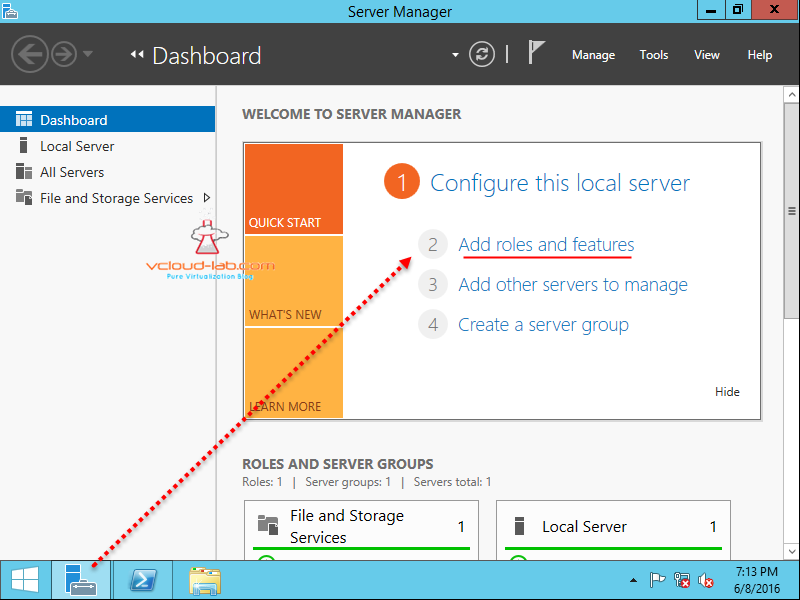
Nothing much interactive on next screens, not required much inputs keep defaults and press next for next 2 screens.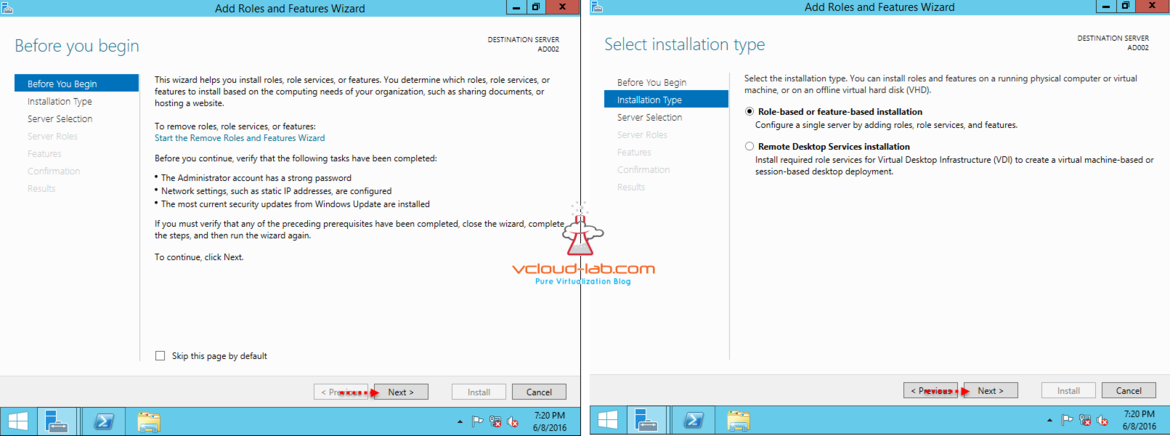
On the next screen you have liberty to install roles remotely, but we are keeping all the defaults, When Select server roles come, check Active Directory Domain Services, it will pop up another Add roles and features wizard, by default it will have select required AD DS and LDS Tools to manage active directory, Press Add features and then next.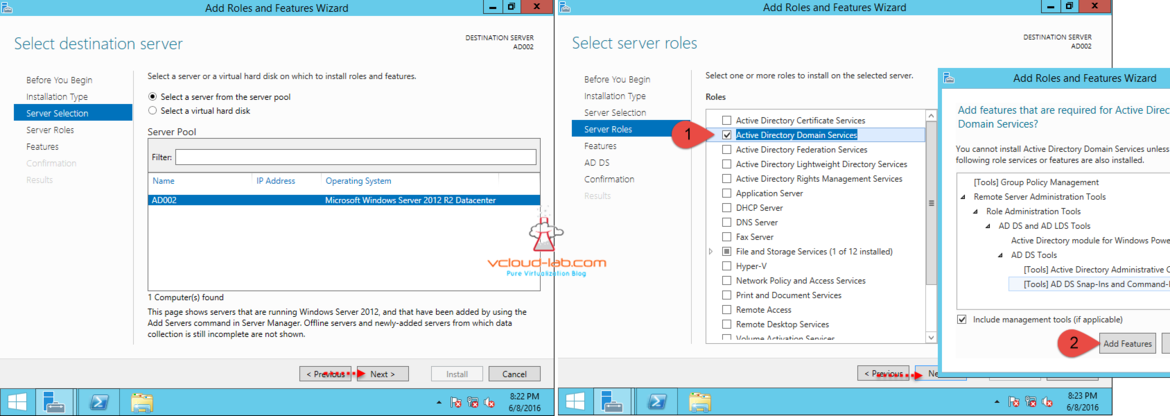
Nothing much to configure on next screens. We are not installing any features as AD roles has already selected required features in previous screenshot.Next summary screen tells about summary roles and features we are going to install and last screen We have installed Active Directory Domain controller Roles and its management tools. In next article I will be showing how to configure installed Active Directory (Promote to Domain Controller).
PART 2 : CONFIGURE AND PROMOTE ACTIVE DIRECTORY DOMAIN CONTROLLER ON VMWARE WORKSTATION