PART 1 : VCENTER SQL DATABASE AND ODBC DSN CREATION
PART 2 : VCENTER SERVER 6.0 INSTALLATION ON WINDOWS 2012 R2
PART 3.1 : VMWARE VSPHERE UPDATE MANAGER INSTALLATION ON WINDOWS 2012 R2
ADDING AND ASSIGNING VSPHERE LICENSES IN VCENTER SERVER AND ESXI
Deploy install VCSA (vCenter server appliance 6.5) on VMWare Workstation
After creating new SQL database and configuring DSN ODBC connection on vCenter server, I will install vCenter Server 6.0, For this I have download ISO file from https://my.vmware.com site. before attaching ISO file to virtual machine I will configure some required settings first on the DNS server as well as on local vcenter server. I will check on the DNS server if Pointer record (ptr) is present, if not I will create it. (Most probably you will see one entry in forward lookup zone by default once server is joined into domain, for Reverse lookup zones it need to be created Zone first for vcenter IP address subnet first, then you can add it manually or will see Pointer (PTR) record next time you join server into domain), I am going to install PSC controller and vCenter (all roles) on single server.
Before starting installation install one of the prerequisite .net 3.5 as shown INSTALLING .NET 3.5 FRAMEWORKS ON WINDOWS SERVER 2012 R2.
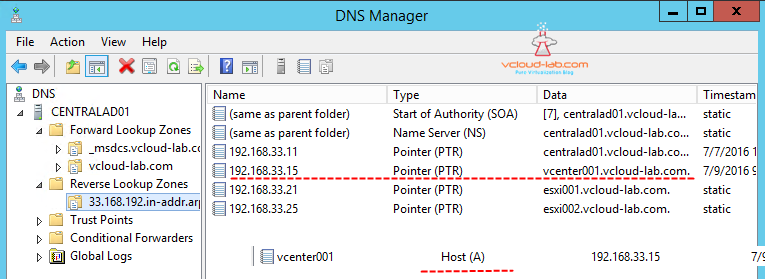
I will be using service account created in active directory to run vcenter services. For this I have already created one account in active directory and added it on Administrators group on vcenter server using computer management tool under local users and groups. This user vcenteradmin is also a part of Sqladmins group on active directory (so it has complete access on vcenterdb on sql server as shown in my previous article VCENTER SQL DATABASE AND ODBC DSN CREATION)
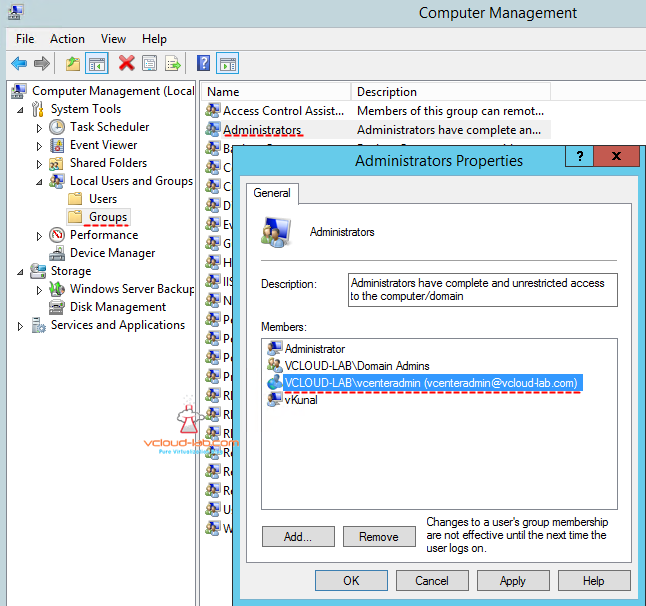
Next I attach ISO to VM, Either CD/DVD will autorun and Installer invokes or open cdrom drive and hit autorun.exe, Select vCenter Server for Windows and click install in the installer menu. (All the prerequisites i have fulfilled before hand on the windows server 2012 R2 and it is showing none in Prerequisites.)
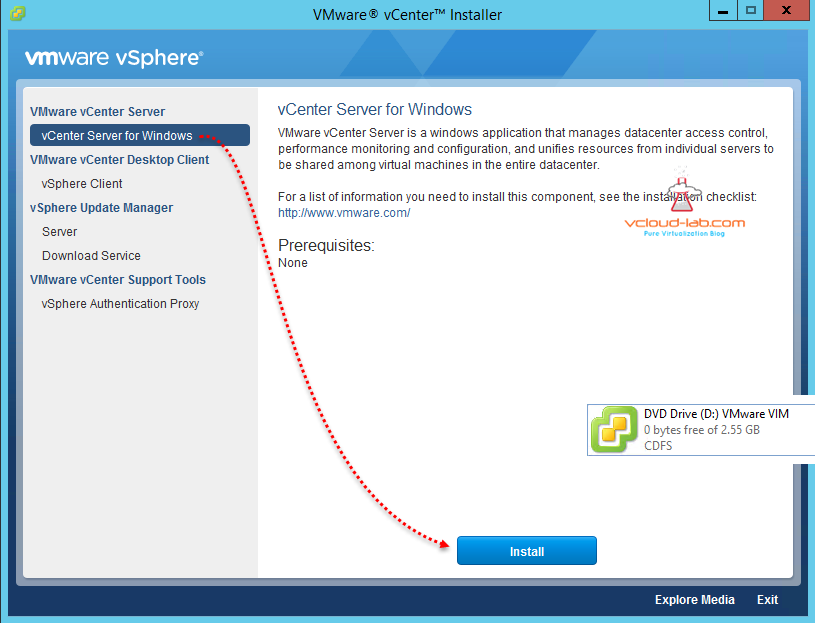
Next screen is welcome message after that check the accept license agreement terms and click next.
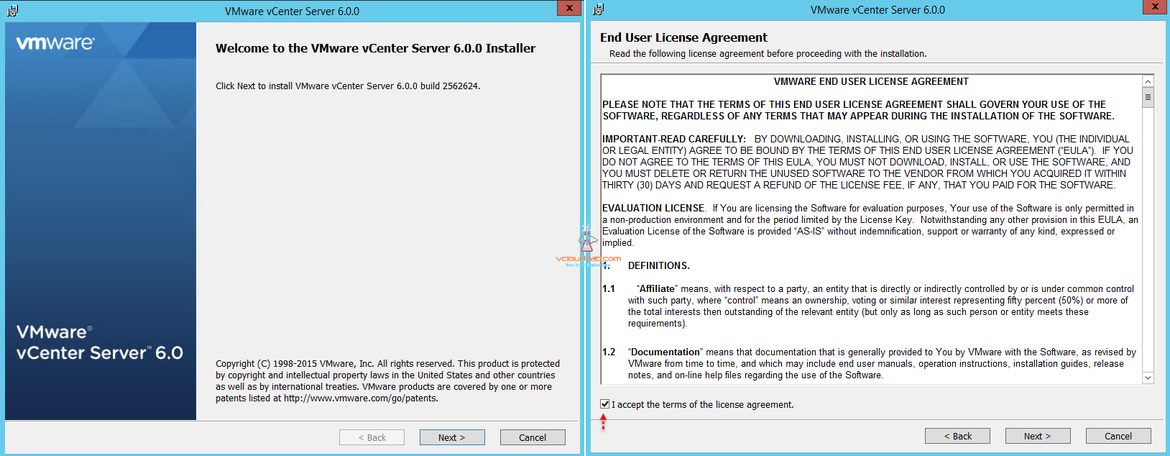
I am going to use embedded deployment for this installation, PSC (Platform Services Controller) and vCenter role is going to be on the same server. System name is same computer fqdn.
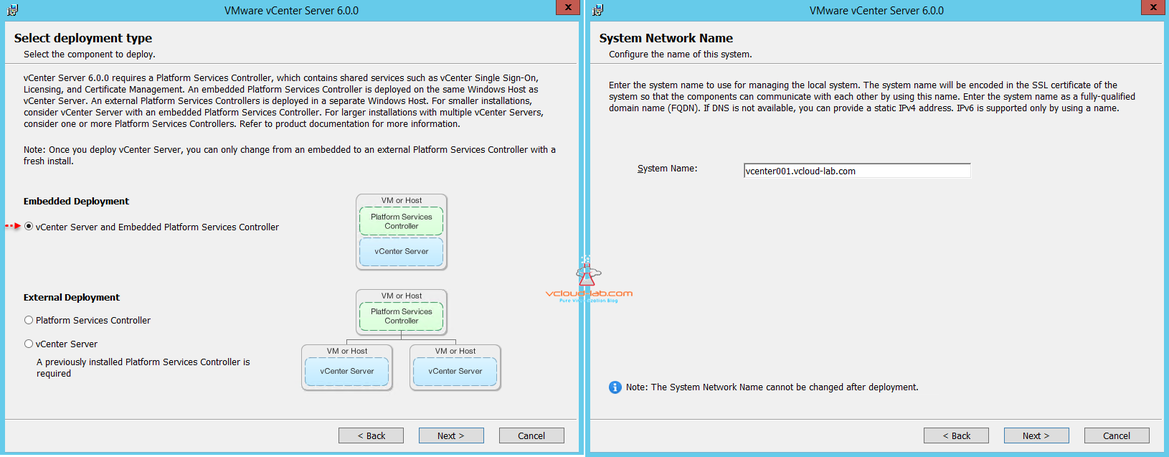
Type the password for single sign on user Administrator@vsphere.local and remember it for later login, (Here you can choose different domain name, I am keeping it default), Site name is something similar and functions as active directory sites. I am using service account created in AD which has Administrators rights on the vCenter001. This service account must have log on as a service privilege which I have assigned in local security policy editor
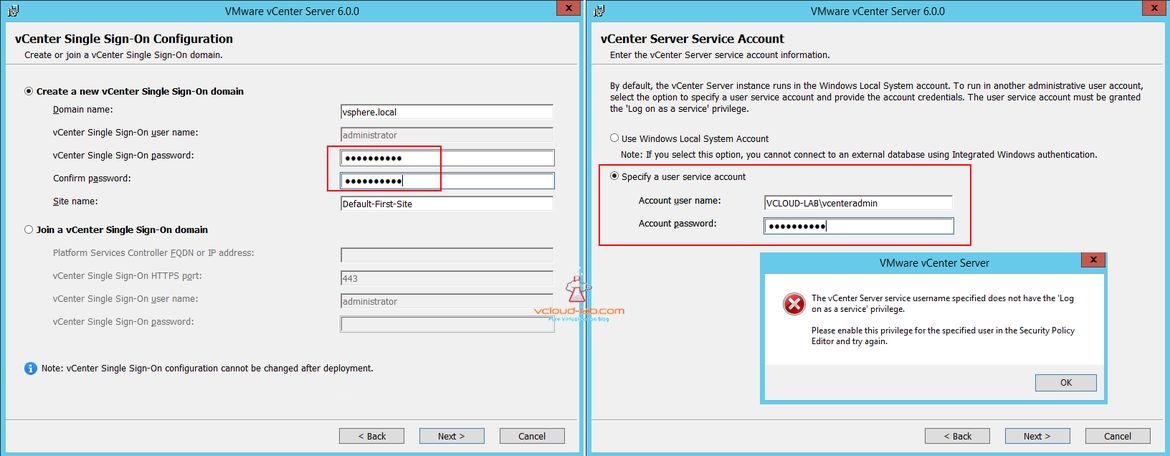
To enable this policy setting, Open run and type gpedit.msc it will open local computer group policy, navigate to Local Computer Policy > Computer Configuration > Windows Settings > Security Settings > Local Policies > User rights assignments and find for Log on as service, right click and open properties, and add service account in my case is vcloud-lab\vcenteradmin.
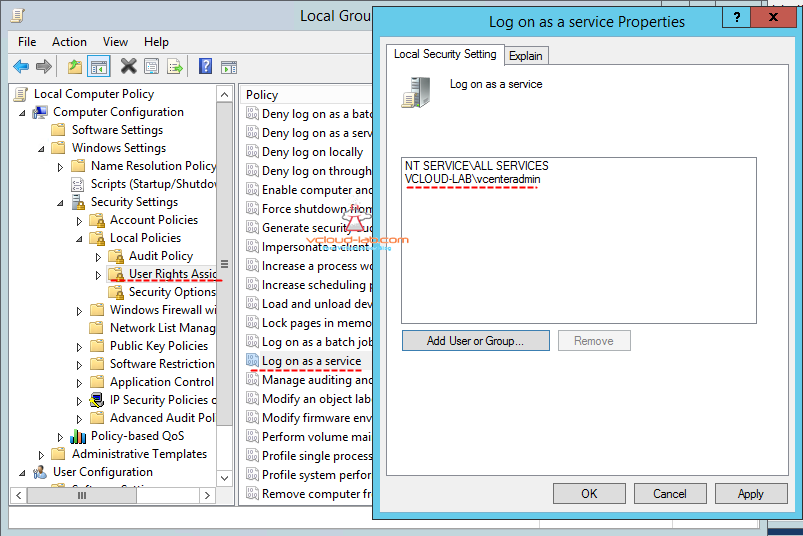
On the database settings selection menu choose use an external database, I already had created DSN connection in previous article, which I can select for drop down list. (Make sure service account is a db_owner on the vcenter database instance on SQL server), I keep all the ports defaults and open them through firewall.
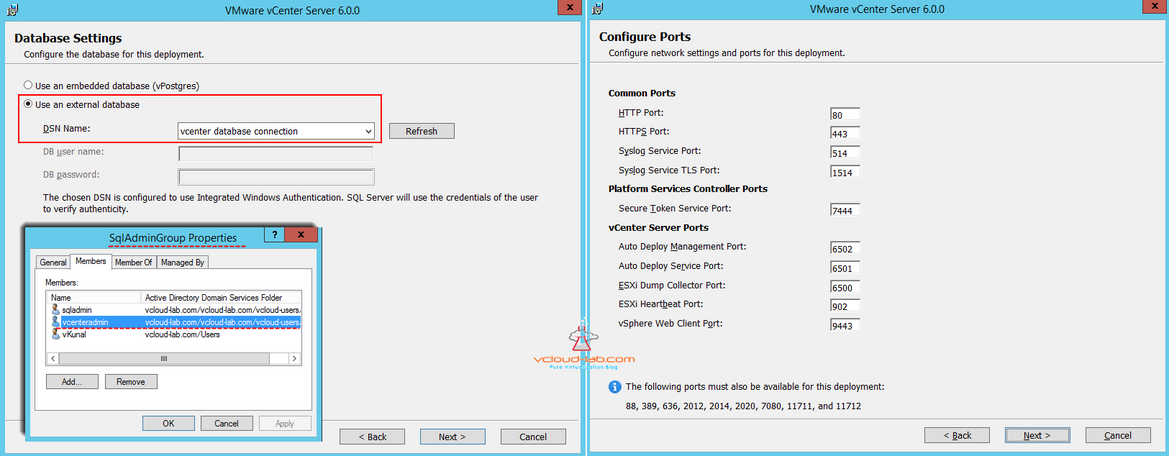
This is last installation configuration of vCenter Server, It asks for destination installation directory and shows configuration summary page. Hit install to begin with installation.
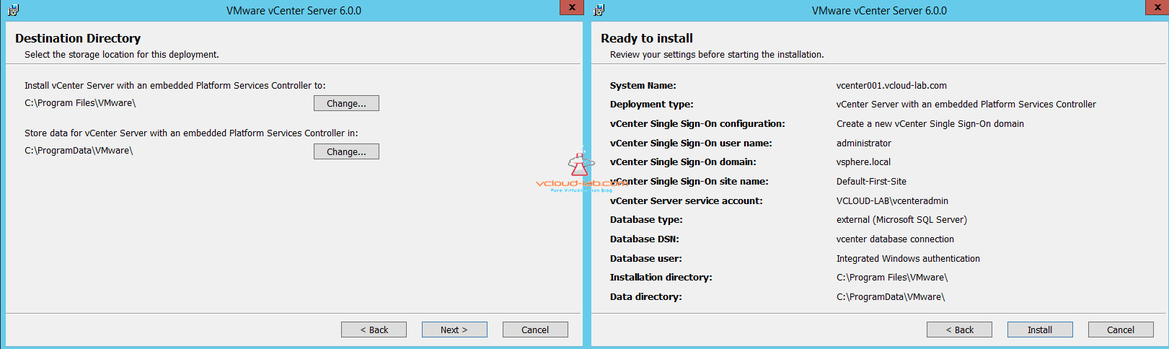
Installation will take approx 10-15 mins and once the it is completed successfully, You can use it for 60 days until you add license, also to test it click on Launch vSphere Web client, Link will open in browser as https://vcenter_fqdn/vSphere-client. Use user name as Administrator@vsphere.local and password defined earlier.
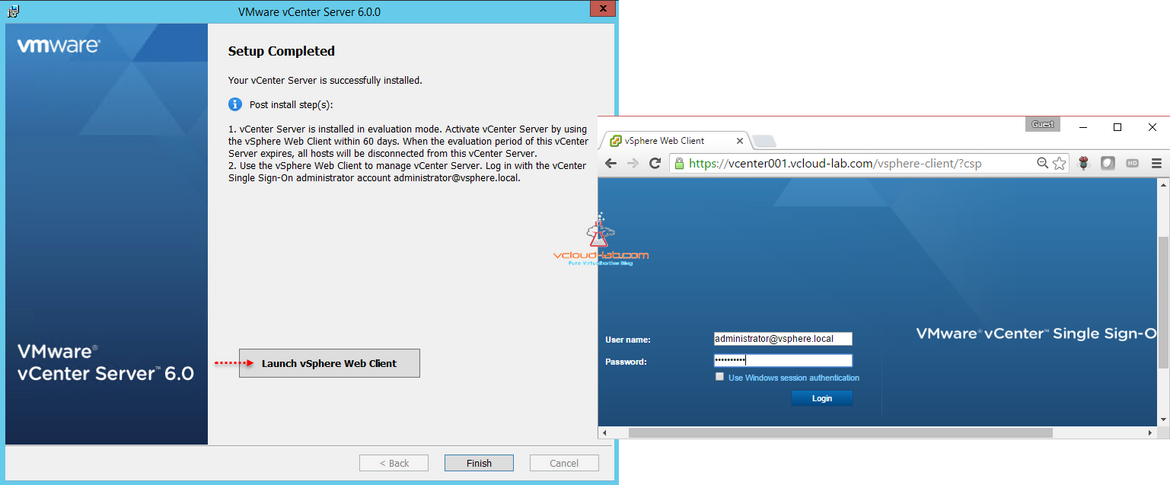
VMWARE VCENTER 6.5 UPGRADATION ERROR
UPGRADING FROM VMWARE VCENTER 6.0 TO 6.5 PROCEDURE AND VSPHERE HTML5 WEB CLIENT
VSPHERE UPDATE MANAGER 6.5 UPGRADE AND VSPHERE WEB CLIENT PLUG-IN INTEGRATION1
ADDING AND CONFIGURING VMWARE VSPHERE VCENTER SSO ACTIVE DIRECTORY AS LDAP SERVER
